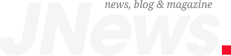This article will discuss how to clear cache, history, cookies on various browsers, both browsers on desktop devices and cellphones. To add to the knowledge, we will also discuss what is cache and how it works in the browser.
How to Clear Cache in All Types of Browsers(Step by Step)
What is Browser Cache?
The browser cache is website data that is temporarily stored in the browser, the goal is to speed up the website when accessed. The cache stores various types of static files on local storage.
With the cache, the number of file download processes on the web server will be reduced, because most of the files will be retrieved from the cache in the local storage.
That is why, with browser caching it will be faster to process various elements such as HTML, CSS, JS and images.
What is Cached Data?
Cache is data that is temporarily stored on the browser. Meanwhile, data cache is a list of items stored in local storage in the form of a cache.
So when the browser is asked to access certain files, it checks the local storage first. If the browser does not find the file, the browser will send a request to the web server, then it will be downloaded and stored as cached data.
In addition, cached data is also widely used in various mobile applications and games.
How Does Cache Cleanup Work?
By knowing how to clear browser cache, we can clear all cache data stored on local storage. That way the local storage capacity will be relieved again.
The effect of clearing the cache is that when the browser accesses the site, the process will take a little longer because it will download files or data again which will then be cached again.
So besides being able to free up storage space, clearing the browser cache will also make the browser download new files and data to be used as a new cache.
What is the Purpose of Clearing Cache?
As explained earlier, cache files stored in the browser can accumulate in large numbers, it can take up storage space.
In some cases, the accumulated number of cache files can cause browser performance to decline, lag easily, and sometimes take longer to access a site.
In addition, outdated or outdated cached data can display incorrect content, making it difficult for us to see the latest changes and updates.
For that, although cache can speed up browser performance, if the amount of cache is too pile up it can cause several problems that have been described earlier. So regularly clear the browser cache.
How to Clear Browser Cache on Desktop
How to clear cache on a desktop browser (Laptop or PC) is quite easy. Here we explain the steps on how to clear the cache on some browsers.
How to Clean Chrome Cache
- Click the Menu icon on the top side and go to History > History.
- Click the Clear browsing data menu .
- Next will appear the Clear browsing data window. There are two options Basic and Advanced, please choose one.
- On the menu duration (Time range) select All Time to clear the cache as a whole.
- Check the deleted elements – history, cookies, cache .
- Click the Clear data button to clear cache.
Google Chrome’s clear cache feature is quite useful for clearing cache that has accumulated. We can regularly delete the chrome cache, for example once a week or once a month at most.
Tips:
How to quickly clear the Chrome cache by pressing the keyboard shortcut key:
- Windows users can access the Chrome clear cache menu by pressing Ctrl + Shift + Delete .
- Mac OS users can access the Chrome browser clear cache menu by pressing Command + Shift + Delete .
How to Clear Mozilla Firefox Cache
- In the Mozilla Firefox browser click the Menu icon on the top side and go to Library> History> Clear Recent History.
- The Clear All Hostory window will appear. In Time range to clear: change to Everything to delete all cached data from the start.
- Place a check on the data elements we delete – history, cookies, cache.
- Click the Ok button to clear the browser cache completely.
- Wait a few moments until the process is complete.
Similar to Chrome, Mozilla Firefox’s clear cache feature also makes it easier for us to clear accumulated and expired cache.
Tips:
Quick steps to clear cache on Mozilla can be by pressing the following shortcut button.
- Windows users can clear the Mozilla cache by pressing Ctrl + Shift + Delete keys.
- Mac OS users can use how to clear the browser cache in Mozilla by pressing Command + Shift + Delete.
How to Clear Safari Browser Cache
- In the Safari browser, click the History tab at the top of the menu bar, then select Clear History.
- The Clearing history window will appear. At the time frame ( timeframe ), select the all history option to clear the cache as a whole.
- Without the need to choose cache data to be deleted, Safari will automatically delete all history, cookies, cache.
- Click the Clear History button and wait for the process.
- Done
Safari’s clear cache feature makes it easy for us to clear expired browser caches.
Tips:
Safari’s clear cache feature can be accessed quickly using the following shortcut keys.
- Windows users can use the Ctrl + Shift + Delete shortcut keys.
- Mac OS users can use the Command + Shift + Delete shortcut keys.
How to Clear Opera Browser Cache
- Click the History menu (clock icon) on the left menu bar.
- Click Clear Browsing Data.
- The Clear Browing Data window will appear. In the time range, select the beginning of time to clear the cache as a whole.
- Check the cache items that we want to delete – Browsing history, Download history, Cookies, Cache.
- Click the Clear Browing Data button to clear cache on the Opera browser.
Opera’s clear cache feature is not much different from the Google Chrome browser.
Tips:
A quick way to access the Opera clear cache menu by pressing the following shortcut keys.
- Windows users can access Opera’s clear cache by pressing Ctrl + Shift + Delete on the keyboard.
- Mac OS users can access the clear cache window by pressing Command + Shift + Delete.
How to Clear Cache in Microsoft Edge
- Click the Menu button on the top right, then select History> Clear browsing data.
- The Clear browsing data window will appear. At the time range select All the time to clear the cache at all times.
- Check the cache data elements that will be deleted – Browsing history, Download history, Cookies, Cache.
- Press the Clear Now button.
- The cache clearing process will then run.
In the latest Microsoft Edge browser based on Chromium, it looks not much different from Google Chrome, including some of its features are almost the same.
Tips:
- To quickly clear the Microsoft Edge cache, press the shortcut keys Ctrl + Shift + Delete.
How to Clear Browser Cache on Mobile
Not much different from the desktop version of the browser, browsers on mobile also use caching. Here’s how to clear cache on multiple browsers on mobile.
How to Clear Cache on Chrome (Android)
- On the Chrome browser, go to the Menu at the top right and select History.
- Select Clear browsing data.
- In the Time range change to All time to clear the cache as a whole.
- Check the cache data elements that we will delete – Browsing history, Cookies, Cache.
- Press the Clear Data button to clear Chrome cache.
- Done.
The Chrome browser clear cache feature on Android is not much different from the desktop version. We can choose basic or advanced type to clear cache.
How to clear cache on Mozilla Firefox (Android)
- In the Mozilla Firefox browser, go to the Menu at the top right and select Settings.
- Select Clear private data.
- Will be redirected to the Clear private data page. Check the data elements to be removed – Browsing history, Search history, Downloads, Cookies, Cache etc.
- Press CLEAR DATA to start wiping cache.
- Done.
This way to clear the Mozilla Firefox cache is quite effective at deleting expired cache data, we can even delete the search history.
If you delete Mozilla Firefox history quickly, you can press the button on the top right, then select History> press Clear Browsing History.
How to Clear Cache in Opera Mini (Android)
- Opera browser, press the Opera icon at the bottom right.
- Select the Settings menu.
- Scroll down and select Clear browsing data .
- On the Clear data page, check the data elements to be deleted – Browsing history, Cookies, Cache.
- Press CLEAR DATA to clear past cached data.
- Done.
If you only want to delete the latest browsing history data, you can immediately press the Opera icon> select History> press the trash can icon, then there will be a notification ‘All browsing history will be clared’ press OK.
How to clear cache in Safari (IOS)
- Open the Settings menu on the iOS device.
- Find and open Safari.
- Scroll down and select Clear History and Website Data .
- Press Clear History and Data to confirm deleting all browser data.
- Done.
With steps to clear cache on iPhone we can delete cache data that has expired in the browser.
How to clear cache on Chrome (iOS)
- Run Chrome on your iPhone or iPod Touch.
- Press the dots icon (…) in the lower right corner and select the Settings menu.
- Press the Privacy menu.
- Press the Clear Browsing Data menu.
- Select the data elements we want to delete – Browsing history, Cookies, Site Data, Cached Images and Files etc. .
- Then press Clear Browsing Data again to confirm deleting browser data.
Actually, how to clear cache Chrome iOS and Android versions are not much different.
How to Clear Mozilla Firefox (iOS) Cache
- Go to the Menu at the top right and select Settings.
- Select Clear private data.
- Will be redirected to the Clear private data page. Check the data elements to be removed – Browsing history, Search history, Downloads, Cookies, Cache etc.
- Press Clear Private Data to start clearing cache.
- There will be data deletion notification, press OK to confirm.
Even on the Mozilla Firefox iOS browser, it looks not much different from the Android version.
Conclusion
In this article we will find out the steps to clear cache on various browsers, both desktop and mobile versions. We also know what a cache is and how it works.
By clearing the cache in the browser can free up storage space, delete expired data and when accessing the site can get the latest view.
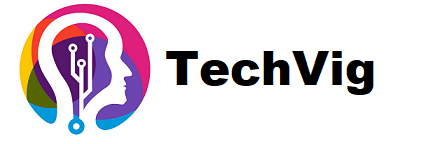

![[pii_email_53040687ab54a844cba0]](https://techvig.org/wp-content/uploads/2020/11/pii_email_53040687ab54a844cba0-75x75.jpg)