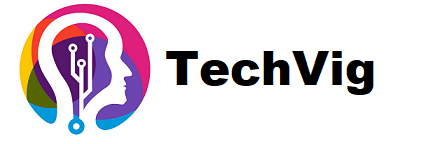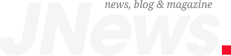Behind downloading recent windows updates/upgrading to Windows 10 October 2022 update, the system evolves A Getting Windows Ready Stuck.
You stay and wait, and nobody changes?
Also, the issue ensues whether customers try to power on, force off, or continue their device.
What Is Windows Preparation?
Have You Forgotten to Turn Off Your Computer?
A Windows desktop or laptop computer might get stuck on the Getting Windows Ready Stuck.” screen.
You wait, and nothing happens.
When you attempt to switch on, turn off, or restart your computer, the Getting Windows Ready Stuck stalled” message appears.
Allow this vexing issue to pass you by.
We’ll discuss a few easy fixes for Windows 11, 10, Windows 8, or 7 that are stuck on the ‘A Getting Windows Ready Stuck. screen.
Possible Causes of the ‘A Getting Windows Ready Stuck Error
Bear in mind that, as with all things Windows, various variables may interfere with your PC’s smooth operation.
Some things are more likely to send you into the ‘A Getting Windows Ready Stuck cycle than others.
These include the following:
- A sluggish internet connection or a network outage.
- A sluggish PC that is incapable of swiftly preparing your computer.
- An operating system that has not been updated in a long time requires a significant amount of data to download and install.
Wait a few minutes longer.
If you encounter a scenario in which the system cannot complete the update ” ‘A Getting Windows Ready Stuck” do not switch off your computer.
Microsoft always recommended that you wait while Windows upgrades your PC.
Your system may take some time to complete these tasks.
Therefore, leave the computer alone and wait for hours.
Do You Need A Getting Windows Ready Stuck?
1. Wait a Long Time Is a circular motion continuing to move?
Demonstrate some patience and attempt to wait it out.
Indeed, this is the recommendation of Microsoft’s support specialists.
When your computer displays “Getting Windows ready,” it is possible that your system is downloading and installing files or doing some background operations.
Occasionally, your system may take a bit to complete these tasks how long does it take to install windows 10
2. Shutdown and Perform a Power Reset on Your Computer
You may remove all data from your computer’s memory without damaging it by doing a hard reset.
It’s advantageous for addressing corruption issues on your computer and breaking the loop of A Getting Windows Ready Stuck. don’t turn off your computer.”
3. Utilize Windows Repair Services to resolve the Getting Windows Ready Stuck issue.
Using manual Windows repair services is a fast and straightforward approach to resolving Windows difficulties.
EaseUS’s skilled technical support staff can assist you in resolving any system starting difficulties, such as system failure, blue screen of death, and unbootable devices.
4. Eliminate Dangerous Files
Step 1. Restart your computer, and the Windows Boot Options screen will appear.
Step 2. Select “Troubleshoot > Advanced Options > Command Prompt” from the Windows Boot Options menu.
3. Type C: cd WindowsSystem32LogFilesSrt. SrtTrail.txt on the command line and click Enter.
Step 4. If you see anything similar to this:
If the boot crucial file c:windowssystem32driversvsock.sys is corrupt, use the Command Prompt to browse the stated path and use the Del command to destroy the faulty file.
4. Restore or reset the system
You’d be wise to export any critical data before the system reset.
Here, you have two choices.
Option 1: Use EaseUS Todo Backup to backup data without booting into Windows.
Option 2: Use EaseUS hard drive recovery software to retrieve data after a System Restore.
5: Examination of Your Internet Connection
If anything is wrong with your internet connection, you will undoubtedly have difficulty upgrading your PC.
Verify that this is not the case, and attempt to remedy it if it is.
Suggestion: Create a backup of your Windows 10 operating system to safeguard your computer
Regardless of the cause of your computer’s system problems, system image recovery is a superior option if a system image was prepared earlier.
Similarly, restoring the PC to an initial state through the system backup is a viable option if Windows 10 has been A Getting Windows Ready Stuck loop for an extended period.
Locate technical assistance
Finally, suppose you have attempted all of the above measures and are still experiencing troubles with the A Getting Windows Ready Stuck error message on your PC. In that case, it is time to seek assistance from technical support professional.
Q And A
2. How long should I wait to complete the Windows Ready process?
Generally, it is advised to wait approximately 2-3 hours patiently.
After some time, if the process of making Windows ready remains stuck, cease waiting and proceed to the troubleshooting stages.
3. Why does it take so long to prepare windows?
When presented with the notice “Getting Windows ready, do not switch off your computer,” your system may be doing background actions such as downloading and installing files, initiating a Windows 10 update, updating program and module settings, etc.
Depending on the number of apps installed on your PC, the system may take time to accomplish these operations.