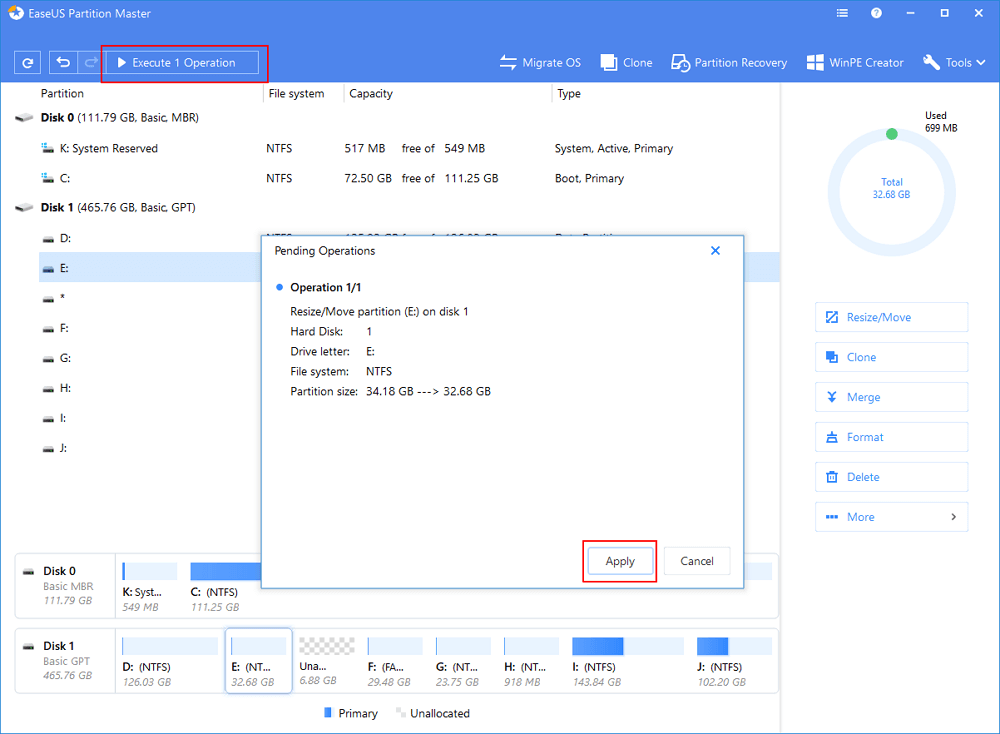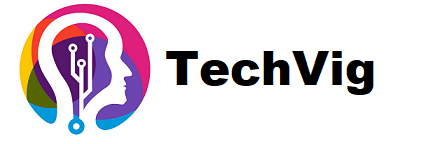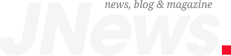if you saw that the Antimalware Sevice Executable high circle utilization happens, have confidence, you’re not the only one. Numerous Windows 10 clients are experiencing Antimalware Sevice Executable high memory issues. All the more critically, you can fix this issue without anyone else with basic arrangements here.
Plus, toward the finish of this article, we prescribe a free segment the board instrument to help you effectively make, resize, clone, move, union, and organization segments to improve PC execution. Best *solved* Antimalware Service Executable High Cpu
Functional Solutions
| Functional Solutions | Bit by bit Troubleshooting |
|---|---|
| Fix 1. Change Windows Defender’s Scheduling Options | Change Windows Defender’s schedule is a way to solve the high CPU issue caused by real-time protection…Full steps |
| Fix 2. Add Antimalware Service Executable to Exclusion List | Press the Windows logo key + I at the same time to open the Settings window. Click “Update & security”…Full steps |
| Fix 3. Disable Windows Defender | Press Windows Key + R to open the Run Dialog Box. In the Run Dialog Box, type regedit and click “OK”…Full steps |
| Fix 4. Update drivers | You can also try to fix Antimalware Service Executable high CPU issue by updating all your device drivers…Full steps |
Antimalware Service Executable High CPU/Disk/Memory Usage
Windows 10 accompanies an implicit antivirus highlight, which is Windows Defender. The Antimalware Service Executable procedure is Windows Defender’s experience procedure. This program is otherwise called MsMpEng.exe and is a piece of the Windows working framework. You can discover this on the Details tab in your Task Manager. Best *solved* Antimalware Service Executable High Cpu
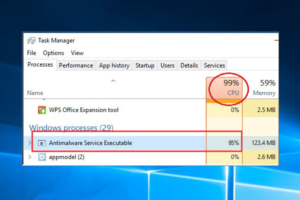
Antimalware Service Executable is liable for checking records for malware at whatever point you get to them, performing foundation framework sweeps to check for perilous programming, introducing antivirus definition refreshes, and doing whatever else a security application like Windows Defender needs to do. Its filtering depends vigorously on your PC’s CPU, that is the reason you discover Antimalware Service Executable high CPU, gigantic circle, memory, RAM, and even system data transmission, depleting PC assets, particularly subsequent to getting a Windows 10 update. Best *solved* Antimalware Service Executable High Cpu
Tip
Before you attempt any of fixes underneath, we bly prescribe that you use EaseUS Todo Backup software to back up your framework ahead of time to guarantee that your PC isn’t influenced by any ill-advised activity that causes the blue screen of death or the PC won’t boot. On the off chance that anything incorrectly during investigating, you can reestablish your Windows whenever.
The most effective method to Fix Antimalware Service Executable High CPU/Disk Usage
The best technique to Fix Antimalware Service Executable High CPU/Disk Usage
Fix 1. Change Windows Defender’s Scheduling Options
Change Windows Defender’s timetable is a successful way in light of the fact that the blunder is principally brought about by the continuous security highlight. Follow the subtleties beneath and fix the Antimalware Service Executable high circle utilization issue. Best *solved* Antimalware Service Executable High Cpu
Step 1. Press Windows key + R at the same time to invoke the Run box. Type taskschd.msc and press Enter.
Step 2. Double-click on “Task Scheduler Library” > “Microsoft” > “Windows”.
Step 3. Find and expand “Windows Defender”. Then double-click “Windows Defender Scheduled Scan”.
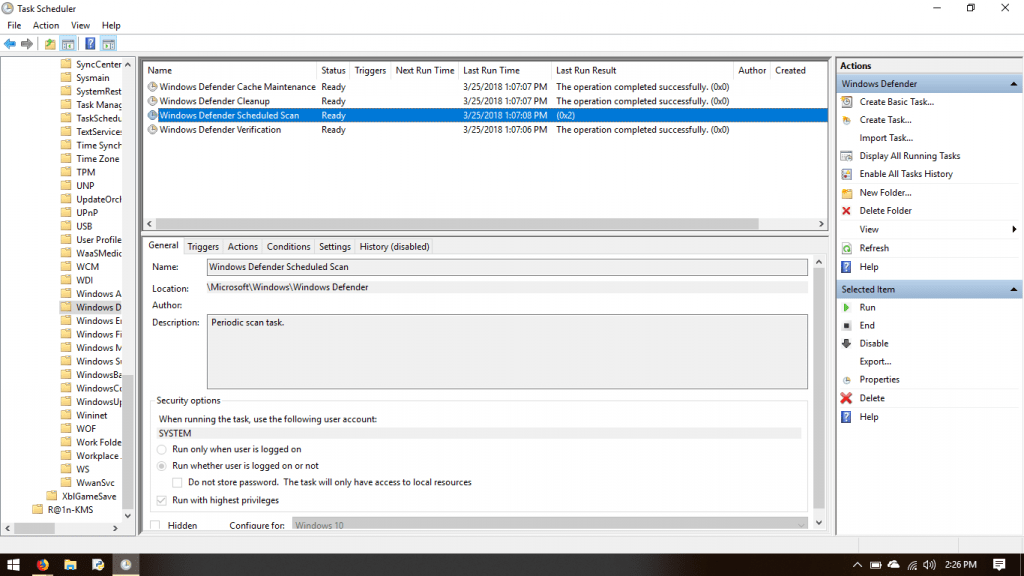
Step 4. Uncheck “Run with highest privileges” on the property window.
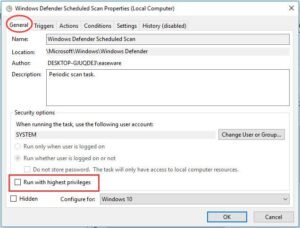
Step 5. Uncheck all the items in the “Conditions” section. Then click “OK”.
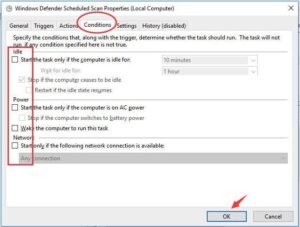
With the means over, your blunder ought to be fixed at this point. Assuming, lamentably, it doesn’t enable you, to make a point to attempt the second arrangement underneath.
Fix 2. Add Antimalware Service Executable to Windows Defender’s Exclusion List
Step 1. Press the Windows logo key + I at the same time to open the Settings window. Click “Update & security”.
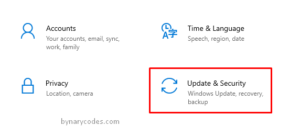
Step 2. Click “Windows Defender”. Then click “Add an exclusion” in Exclusions.
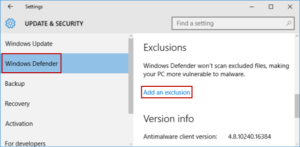
Step 3. Click “Exclude a .exe, .com or .scr process”.
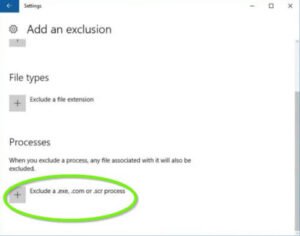
Step 4. Type MsMpEng.exe. Then click “OK”.
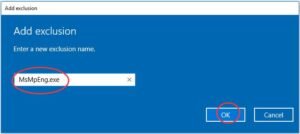
Fix 3. Disable Windows Defender
At the point when your Windows protector got ruined by being exhausted because of constant record examining, Antimalware Service Executable high CPU issue might be settled by handicapping Windows safeguard. Best *solved* Antimalware Service Executable High Cpu
Step 1. Press Windows Key + R to open the Run Dialog Box.
Step 2. In the Run Dialog Box, type regedit and click “OK” to open the Registry Editor.
Step 3. In the navigation pane on the left, double-click the folders to navigate to HKEY_LOCAL_MACHINE\SOFTWARE\Policies\Microsoft\Windows Defender.
Step 4. If you find a registry entry named DisableAntiSpyware, double-click it and set its value data to 1.
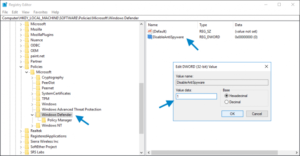
Note: If you don’t see a vault section named DisableAntiSpyware, right-click in the principle Registry Editor sheet and select “New” > “DWORD (32 piece) Value”. Name this new library section DisableAntiSpyware. Double tap it and set its worth information to 1. Best *solved* Antimalware Service Executable High Cpu
Fix 4. Update Device Drivers
Is your Windows 10 despite everything pursuing moderate difficult the abovementioned? You can likewise attempt to refresh all your accessible gadget drivers. The most recent drivers can keep your PC running stable and rapidly.
You can physically refresh your gadget drivers physically by heading off to the maker’s site and looking for the latest right driver for the specific gadget. Make a point to pick drivers that are good with your variation of Windows framework forms.
Antimalware Service Executable High CUP Conclusions
Did these four arrangements help to fix Antimalware Service Executable high plate utilization matter in Windows 10? Windows Defender is a free and important apparatus to shield your PC from an infection assault, yet it can unquestionably gobble up your CPU. By following the techniques in this article, you’ll have the option to fix the Antimalware Service Executable high CPU, plate, or memory use issue and keep your PC running at max throttle.
Reward Tip: How to Partition Hard Drives on Windows 10/8/7 for Free
At the point when we utilize a PC, we as a whole need it to perform at its best. Circle the executives is a significant method to improve framework execution. EaseUS Partition Master Free makes it easy to parcel hard drives and exploit your circle space. It gives other one-stop segment and circle the board answers for Windows 10/8/7, for occasions: Best *solved* Antimalware Service Executable High Cpu
- Resize/move partitions (the Pro version allows to move space from D drive to C drive directly), create, format, delete, and merge partitions
- Copy and clone an entire disk to another even the target partition is smaller than the source
- Convert a logical partition to primary or primary partition to logical, FAT to NTFS partition, MBR disk to GPT, or GPT disk to MBR
- Completely wipe out all the data on the hard disk to prevent information from being leaked or recovered
The following steps show how to resize and move partitions effortlessly and securely with this renowned partition management software.
Step 1: Locate the drive/partition
Which drive/partition do you want to adjust its size? Right-click on it and choose “Resize/Move”.
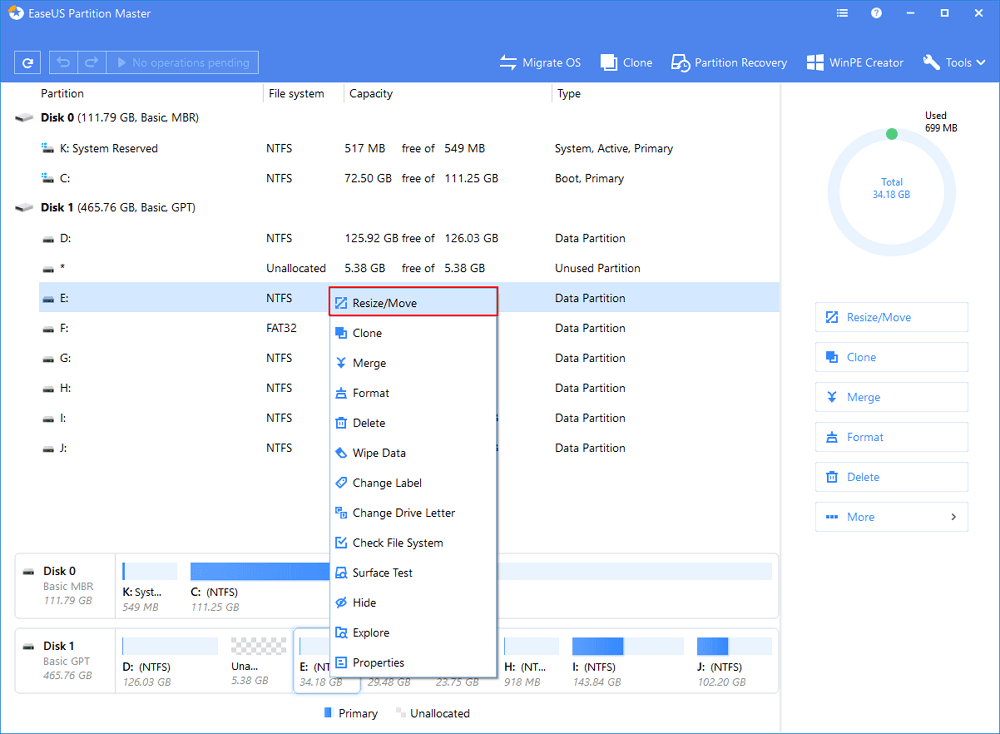
You can either shrink the selected partition or extend it.
To shrink the partition, simply use your mouse to drag one of its ends into unallocated space. Expand the “Advanced Settings” list, where you can see the exact disk space for each partition. Once done, click “OK”.
Fig. 1 Unallocated space before the drive.
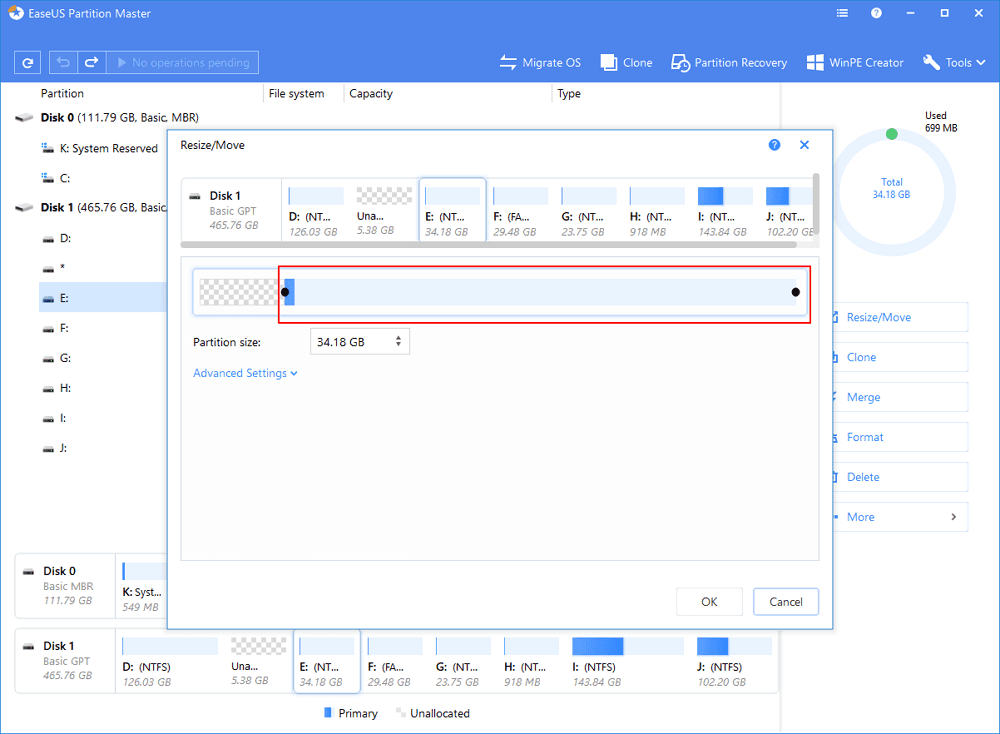
Fig. 2 Unallocated space after the drive.
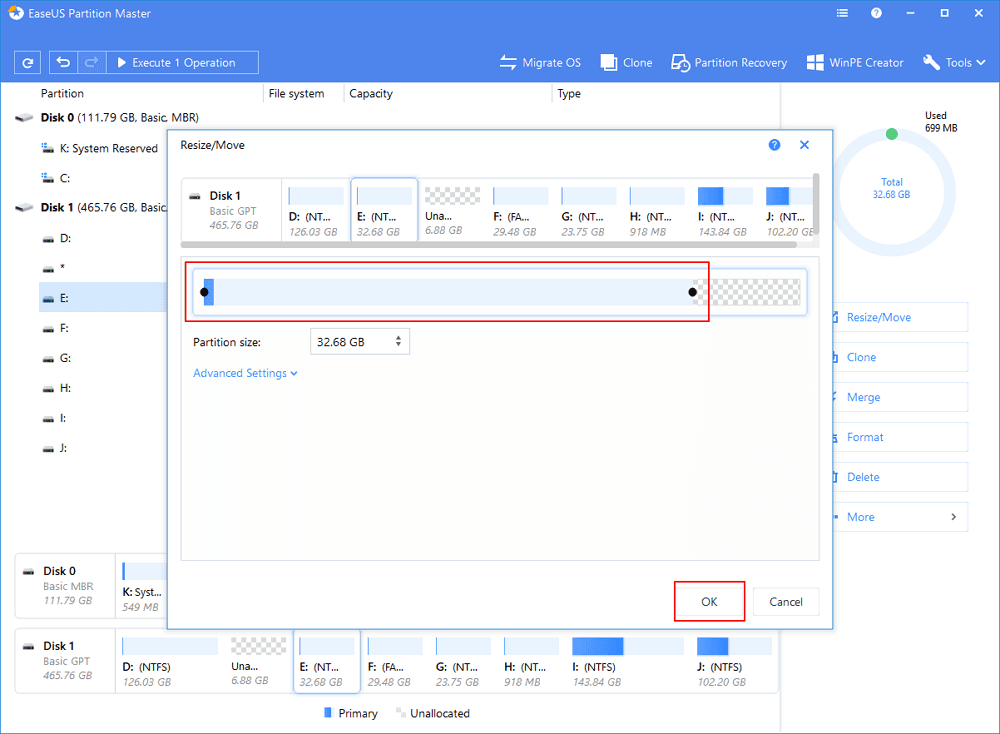
To extend the partition, make sure that there is unallocated space aside (if there isn’t, follow the above steps to create some).
In the same way, drag your mouse towards the unallocated space. Click “OK”.
Fig. 3 Add unallocated space into the partition
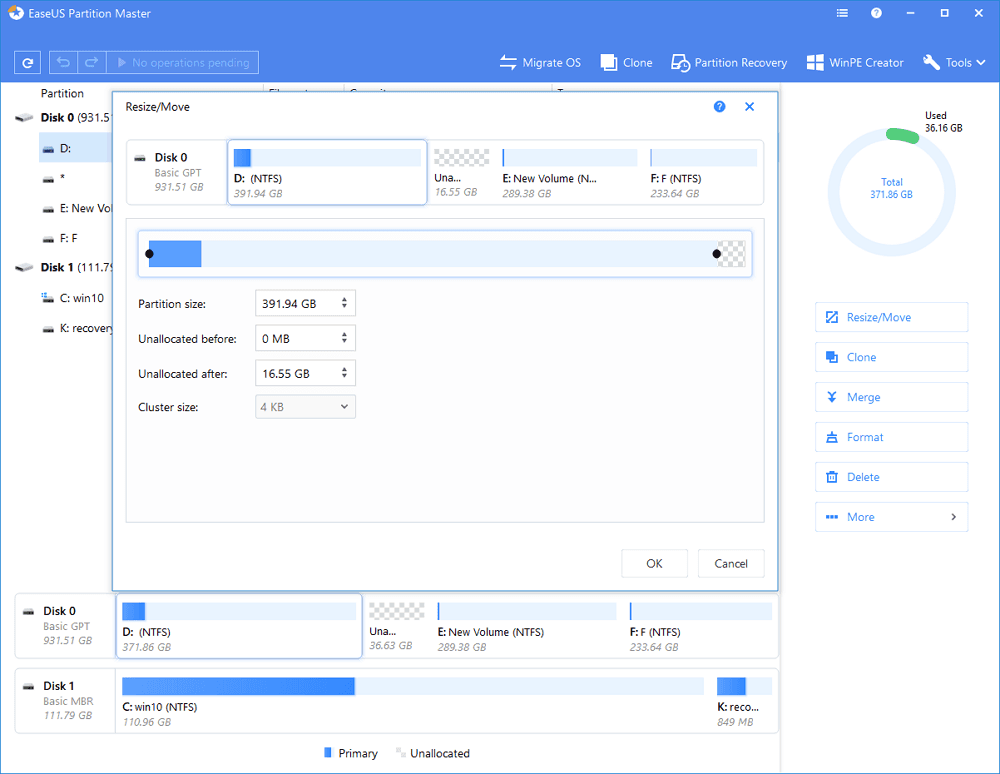
Step 3: Apply changes
At this step, you will see the new disk partition information & diagram.
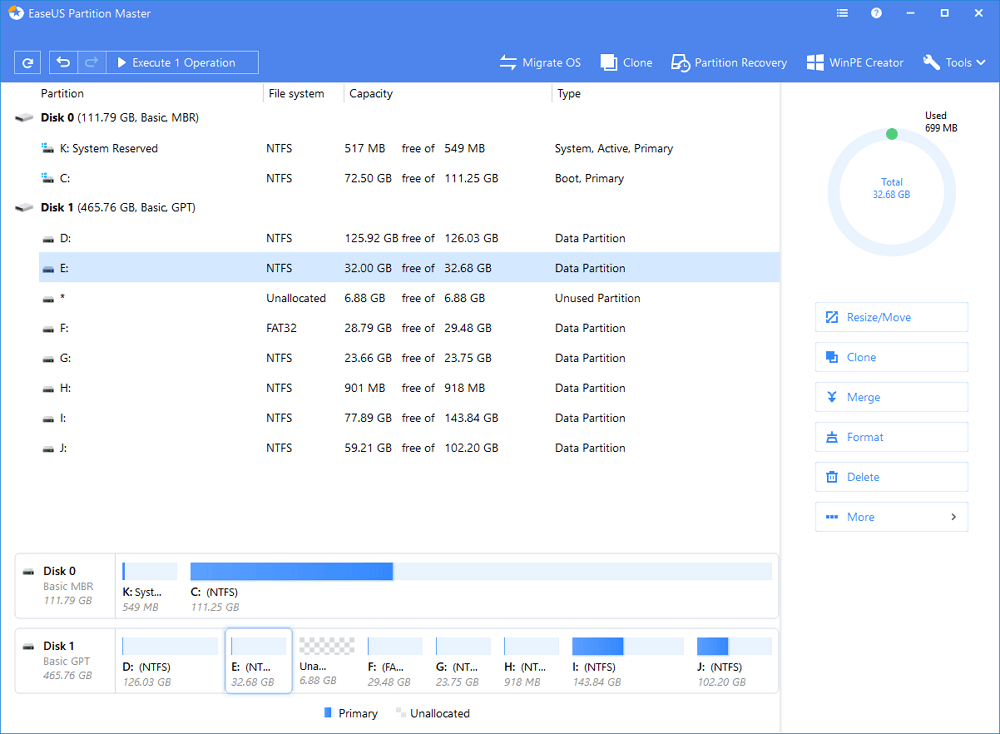
To save changes, click the “Execute Operation” button and then “Apply”.