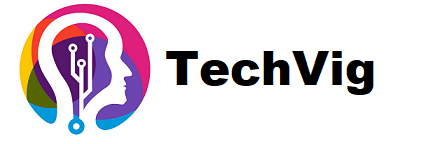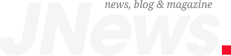Google Chrome is one of the several public and secure web browsers where it isn’t out crime. You force meeting a few fundamental problems while doing this, including the ‘ERR_CACHE_MISS’ error message.
If you’ve got beyond this message, odds are the browser is more challenging for you to re-enter or offer some note. While this error can be difficult and frustrating, it’s also completely fixable.
There are a few quick, straightforward ways you can work to resolve this error message and happily join the site you’re attempting to tour.
This post will describe what ‘ERR_CACHE_MISS’ involves and explain some of its natural causes. Then we’ll lead you in several methods you can use to solve it.
What is the ‘ERR_CACHE_MISS’ Error?
ERR_CACHE_MISS is a member of a list of errors you force contact when you use chrome. Any different errors you cause touch while using Google Chrome insert ERR_QUIC_PROTOCOL_ERROR and ERR_SSL_OBSOLETE_VERSION.
- As the title of the error means, it has something to do with cache. We would love to read what treasure is, and perhaps we will write an article about it to make so; however, we ought to help you get relieved of that error for soon. To get rid of the ERR_CACHE_MISS, we initially ought to know what’s making it.
How to solve the Err_Cache_Miss error
Here, the methods aim to SOLVE your problems compared to the frustrating “Err_Cache_Miss” or “Confirm Form Resubmission” error. Please make confident to try all answers ere moving out to our support team for and help
- Reload the Page
- Update Your Browser
- Clear Your Browser Data
- Disable Your Browser Extensions
- Reset Your Network Settings
- Reset Your Browser Settings
- Disable Your Cache System
1. Reload the Page
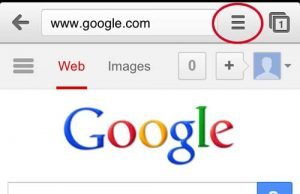
Irregularly, the ‘ERR_CACHE_MISS’ error in Chrome may look on your screen if you’re feeling network-related issues. If this is the problem, merely reloading the web page strength be sufficient to solve it.
You can reload the page by clicking on the reload icon in the top-left corner of the location bar in your Chrome browser:
2. Update Google Chrome
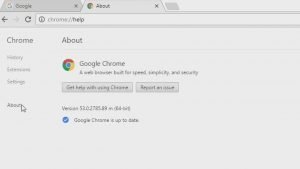
Seldom, the ERR_CACHE_MISS can happen because of an old version of Google Chrome. If that is right in your case, improve to the latest version of Google Chrome.
To update your Google Chrome browser, travel to Settings > About Chrome:
3.Clear Browsing Data
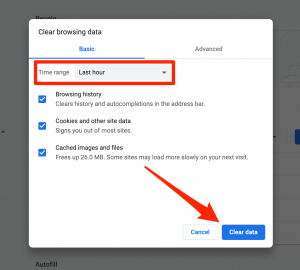
Hardly, the ERR_CACHE_MISS error can happen because your chrome browser has gained some corrupt files in its cache. This can be changed or resolved by clearing your browsing data.
Browse the menu of Google Chrome and navigate to More tools > Clear Browsing Data
To do this, press the following three keys together: Ctrl+Shift+Del.
4. Disable Your Browser Extensions
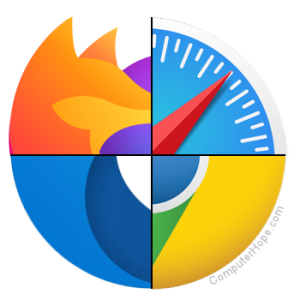
Different dormant issues that may be creating the ‘ERR_CACHE_MISS’ error are that person of the extensions you have established is damaged or prevented with Chrome’s ability to join to and load the web page.
5. Reset Network Settings
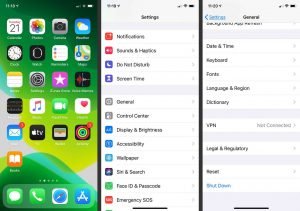
In fact, of any difficulty with the network, settings may similarly cause the ERR_CACHE_MISS error. So, try resetting your network settings with the guidance of Command Prompt.
Click on the Windows button and type “CMD” into the search field, and select Run as Administrator, as seen in the image given below:
6. Reset Your Browser Settings
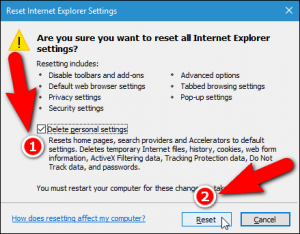
If your network settings aren’t the problem, the problem may rest with your browser settings. Hence, the next reasonable step is to reset those settings.
To do this, go to Settings, followed by Advanced > Reset settings:
7. Disable Cache System
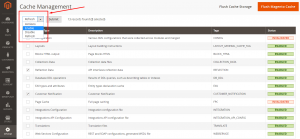
There is one final solution you can execute to get your problem solved. Go to the browser menu and open developer tools under More Tools > Developer Tools or press the Ctrl+Shift+I.
Note: Keep in understanding that you have started the Develop tools on the page displaying the error.