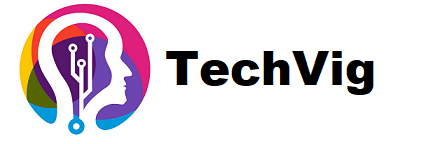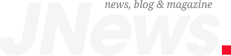Word, a well-known word processor from Microsoft and now part of Office 365, can also be used to create a personalized calendar; in fact, it is possible to design one from scratch or choose one from the template library belonging to Word itself.
In this article we will see, therefore, how to make a beautiful custom calendar, using Word. Even the less experienced in the use of computers will be able to carry out this project in a very simple way in a few minutes.
How to Create Calendar in Microsoft Word
Creating a calendar from scratch with Word takes time and energy but, once the work is done, it promises to be more satisfied with your work than just using one of the templates.
The fundamental element for creating the calendar is obviously Microsoft Word, which provides the user with a wide range of possibilities: first of all, you need to open the program by clicking on the icon on your computer desktop or in the menu. Start of Windows.
Inside the page that opens, at the top left, click on File; a column with several items will open and you will need to click on New Document.
Now you need to insert a table by clicking on the Table option in the appropriate group on the Insert tab.
A drop-down menu will appear and you will need to move the mouse over the grid in order to increase or decrease the number of rows and columns: keep in mind that the calendar requires a 7 × 7 table.
Once the 7 × 7 table has been inserted into the created page, you have to go to the formatting of the calendar: to adjust the height of the squares you have to move the mouse in the upper left corner of the table where an icon will appear to click on with the right mouse button.
Then select Table Properties from the menu: a new window will appear in which you will need to click on the Row tab, select the box next to the entry Specify height and enter the desired height in the text box. Now click on Ok
Once you have set the height of the boxes in your table, you may need to make some changes to the first two rows: then select the first two rows by clicking and dragging the cursor over them.
It is now necessary to adjust the height of the 2 selected lines in order to make them a little smaller than the others according to your preferences. To do this, you must follow the following sequence by right-clicking Table > Table Properties > Row > Specify Height.
In the drop-down menu that will appear click on Merge cells.
Combine the cells of the upper rows, you can proceed by entering the name of the month according to the alignment and the font style that correspond to your preferences.
Then enter the days of the week in the second line; Now you need to format the text again to match the desired style.
Finally, enter the days of the month in each box.
The steps seen so far will be repeated for each month of the year in order to complete the calendar. If, on the other hand, you want a nice calendar, but you have the time to create it from scratch, you can choose one of the many templates that Word offers. Let’s see how to do it!
How to use a calendar template in Word
Word offers its users a good variety of calendar templates: to choose one, start Microsoft Word and click on File in the left pane. A column containing several items will open and you will have to search for the New item. Clicking on the latter, many templates will be displayed among which you will have to choose Calendars.
Clicking on Calendars, another page will open in which subfolders divided according to the years will be displayed: if the year of interest is present in the list, select the corresponding item, otherwise click on the Other calendars folder.
Here there will be other models that could be interesting and you can customize your calendar, for example, by choosing the item Calendar with photos or others.
The chosen template may not already be inserted in Word, but just click on it twice to download it automatically: in a few seconds the desired calendar will appear on your computer screen and you can modify it according to your taste and needs.
If, for example, you want to remove elements you don’t like, just click on the section you want to delete: a plus sign made up of arrows will appear and by holding down the left mouse button you can move everything.
If, on the other hand, you wish to delete an element, you will need to move the mouse pointer over it and click with the right button: a drop-down menu will open in which it will be necessary to select the Cut item; this way the selected item will be deleted.
If, again, you want to insert a graphic element or a photo you will need to move up on the taskbar and select Insert.
By following these steps you will know how to create a beautiful calendar using Word; beginners may find them a little complicated, but with a little patience you can get a perfect result.