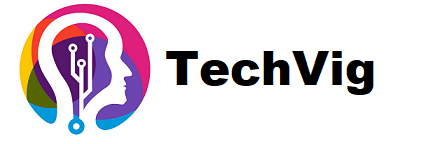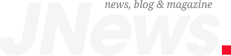We all make errors in our daily lives.
In real life, reverting to a previous state is very difficult, yet we humans can fix our errors on computers.
Each computer, whether Windows or How To Undo On Mac.
You’ve come to the right site if you’ve just bought a new Mac and wonder how to reverse it on Mac.
I’ll demonstrate two methods for undoing actions on a Mac computer in this section.
What are the undo and redo keyboard shortcuts on the Mac?
The greatest thing is that shortcuts may save you a significant amount of time and effort while performing a How To Undo On Mac activity
There are two critical keyboard shortcuts to memorize: Undo and Redo.
Undo and redo feature built-in keyboard shortcuts that function across all Mac apps.
Cmd + Z is the keyboard shortcut for undo.
The keyboard shortcut for redo is Shift + Cmd + Z.
It is ideal to have corresponding shortcuts since they are simpler to remember.
Some people dislike them because they are too near to their thinking.
Some users might have been better off doing a redo without using an extra key.
Your Mac’s keys may always be remapped to modify their function.
What is the inverse of the Command-Z?
The command + Z key combination is used to reverse changes on a mac PC.
Thus, the inverse of undo is redone, and you use Command+Shift+Z to How To Undo On Macmodifications.
As a result, the inverse of command+z is command+shift+z.
How to undo Mac Files
There are several instances when the undo button or keystroke will not work.
This may include emptying your trash, which deletes data permanently.
There is a way to undo deleting a file you did not want to remove.
If you’ve previously backed up your Mac using Time Machine, you may go to your Time Machine backup disc to discover older versions of the deleted document and press the Restore button to How to undo Mac
Local snapshots would also be recorded every hour, even if no backup drive was hooked up for some time after you began using Time Machine.
You may go to those pictures and click the How to undo Mac.
This will also save files.
If you’ve saved your data to iCloud, you may also recover deleted files.
To do so, sign in to iCloud.com and then go to Settings. Scroll down to Advanced and look for Restore Files.
Then, from the list that appears, please find the file you want to recover and tick the box to its right.
Then, tap on Restore Files to restore it to your computer.
Other backup software and cloud storage providers offer similar file restoration features to Time Machine.
Even data that were lost before initiating backups may be retrieved.
Even when the Trash is emptied, the deleted files continue to use storage space until the Mac begins overwriting that space with new data and documents.
Remember that you should avoid using your Mac for anything significant to prevent overwriting.
Additionally, it would help if you get data recovery software to locate the file you want to How to undo Mac
Once it is located, you should be able to restore the deleted file to your computer using data recovery software.
Questions That Are Frequently Asked (FAQs)
How to undo Mac?
Undoing changes on a mac PC is a cinch.
This may be accomplished in two ways.
You may either use the keyboard shortcut Command+Z or go to the Edit menu at the top of each window and pick the Undo option.
How can you undo a keystroke on a keyboard?
Undoing adjustments made using a keyboard is a cinch.
Indeed, in both Windows and macOS, the keyboard is the most convenient and rapid method of reversing actions.
To reverse modifications, just hit the key combination:
For Windows, use Ctrl+Z.
For Mac OS X, use command+Z.
What is the inverse of the Command-Z?
The command + Z key combination is used to reverse changes on a mac PC.
Thus, the inverse of undo is redone, and you use Command+Shift+Z to undo modifications.
As a result, the inverse of command+z is command+shift+z.
Additional Mac-related Shortcuts
While the shortcuts stated above are handy, they are simply the tip of the iceberg.
Additionally, macOS has a slew of handy keyboard shortcuts that you may employ to expedite your productivity and increase your efficiency.
Examine attentively and learn the following 13 Mac shortcuts to work more efficiently How to undo Mac
To begin, take a screenshot.
To capture the whole screen, use command+ shift + 3.
You may then alter the snapshot by clicking on the thumbnail in the bottom-right corner of your screen or by just waiting for the screenshot to save to your desktop.
2. Hiding or Displaying the Dock
You may hide or expose the dock with the command + option + D keyboard shortcut.
This is particularly true for MacBooks, whose displays are smaller and need more real estate.
3. Terminate an application
Hit command + Q to terminate a program at a given moment.
4. Log out of the Application
When utilizing an application, the system can hang and cease to function.
Additionally, the mouse or touchpad is ineffective at this point.
In this situation, you may leave the program by simultaneously hitting the command, option, and ESC keys.
5. Open a Second Tab
Windows now support tabs with the introduction of Mac OS Sierra.
However, not all programs on Mac Sierra enable multi-tab management.
To open another tab, hit command + T.
6. Email Reply
Because I send many emails, I get a lot of them in return.
Consequently, instead of hunting for the reply button, I click command + R, which opens a new reply window.
7. Initiate the Spotlight Search
This is an incredible feature that Apple included with Mac computers.
If you’re searching for anything in your operating system or on the web, you may invoke a spotlight by hitting command + space to explore and swiftly locate what you’re looking for instead of opening a browser.
8. Cutting, Copying, and Pasting
Although most readers are already familiar with the three shortcuts, they are worth noting to urge Mac users to utilize them more often.
By hitting command + X/C/V, you may bring up these three separate shortcuts – cut, copy, and paste.
10. Doze off, power off, or restart
Control + eject is a single command that allows you to restart, shut down, and sleep your Mac.
11. Select All This command is handy if you wish to select the entire contents in one go.
To select the whole document, just hit command + A.
12. Travel to a Specific Location
If you’re scrolling through a lengthy record and need to get to a specific page without using your mouse quickly, hold down the command + up or down key.
13. Shuts Down All Windows
If you are not currently using a window and prefer to maintain a clutter-free desktop, use the shortcut key command + option + H.