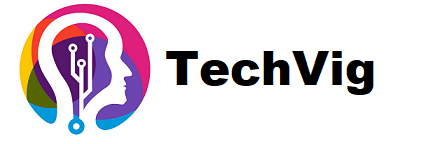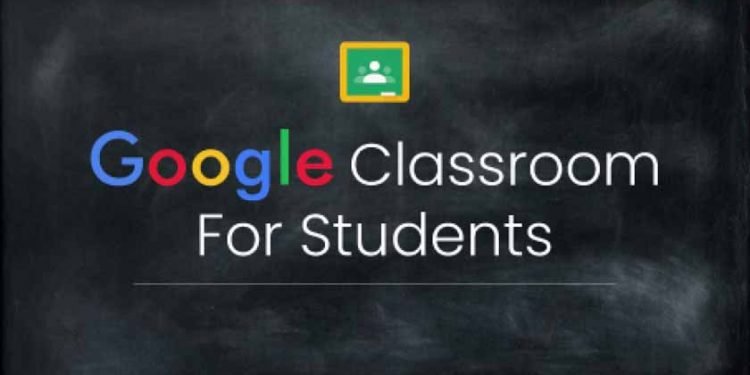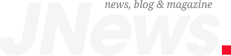One of the platforms we can use to create virtual classes is Google Classroom. Although online classes provide convenience in teaching, it is undeniable that face-to-face learning is more recommended (better) because there are ethical values, characters instilled by the teacher and teacher and student interactions that can touch hearts, provide enthusiasm, exemplary, warm gaze and affection between students and teachers. In online classes, this certainly cannot be obtained by all.
In this extraordinary event, the government finally decided that learning should continue but students did not attend school. Students do BDR (Learning From Home) until the time limit has not been determined according to the conditions of their respective regions.
Based on these conditions, virtual or online classes are the best choice for teachers so that the teaching and learning process continues even from home and does not endanger the health of teachers and students because they still impose social distancing as recommended by the government.
Online learning media have many choices that can be used by teachers to create online classes. Starting from paid to free. In addition, there are also many platforms that can be used to create virtual schools, for example whatsapp group, telegram, microsoft team, webex, google classroom, etc.
In this article we will explain how to use Google Classroom. In the Google Classroom application there are two modes, namely for teachers (teachers) and students, these two modes have differences, of course.
So this time we will discuss how you can take a virtual class in Google Classroom. This article is aimed at students so that students who learn using Google Classroom will understand better the learning process.
The devices used for learning in Google classroom can use PC / Laptop, Android and iPhone / iPad. Come on, see the discussion until it’s finished!
How to Use Google Classroom for Students
We will divide the explanation into several parts, so that it is easy to understand. So the plot is “Joining the class provided”, followed by “seeing the material”, after that it is continued with “doing and submitting assignments”, then finally “seeing the value.
Here we will discuss one by one.
A. Join the class provided
To use google classroom you must have an email address from google (Gmail). If you don’t have it, please make it first.
Google Classroom can be accessed using the google classroom application which you can download from the playstore or visit the page via the web at the address classroom.google.com. But this time we will discuss the tutorial using the Google Classroom application … so that it is clearer and easier to understand. Therefore, make sure you have downloaded and installed the application on your smartphone, so that we have one perception.
There are 3 ways to join the class, namely:
- Via Link: The teacher shares the class link with you
- Through Class Code: The teacher provides her class code
- Via Email Invitation: The teacher invites you to class by email.
1. Join the Class Via Link
- Click the class link that was shared by your teacher. After clicking the google classroom icon will appear then you click to enter the application.
- Make sure you are logged in using gmail which you will use for Google Classroom.
- Click Join to join the google classroom created by your teacher.
2. Join the Class via the Class Code
- Log in using your gmail account and enter the Google classroom application.
- In the lower right corner there is a “+” sign, click the sign then select the “Join Class” menu
- Enter the class code from your teacher then click “join”
- After joining you are ready to take part in the learning on Google Classroom created by your teacher.
3. Join Class Via Email Invitation
- Open the email that you used for classroom
- On the email invitation click “Join”, then select the email that will be used or log in using another email account for Google Classroom then click OK.
B. Looking at the Material
- Click the “Classwork” menu in Google Classroom
- Select the Book Icon, then click the learning material will appear. Learning materials can be in the form of electronic books, files, or videos depending on the posts your teacher makes.
C. Working on and Submitting Tasks
- Select the menu “Classwork” then select the icon “worksheet” that contains the assignment.
- Choose the task that you will work on.
- You will be directed to the next page containing the assignment, usually in the form of a google form or the like. Do the task, after finishing click “Mark As Completed” then the assignment will be sent to your teacher.
D. Seeing Value
- Make sure the assignment you submit has been corrected and rated by your teacher.
- Select “Class” and click “Classwork” then select “your assignment”. If you want to see the details of your assessment, just click “Value”.
The final word
Thus the article on how to use Google Classroom. What do you think, guys, who already use this application to do assignments? what is the difficulty? or even easier? let’s share your experience in the comments column!