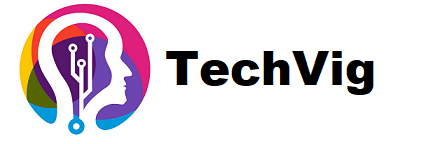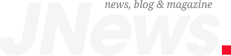Starting up a Windows desktop or laptop and getting an error CPU Fan Error
When a computer shuts down due to overheating, the alert normally comes up as a result.
This may occur if the fan (or fans) is unable to adequately cool the hardware.
The forced shutdown and CPU Fan Error are annoying, but they show that the computer’s security measures are in place.
A variety of computer hardware components may be permanently damaged if the fans aren’t operating correctly and the computer continues to overheat.
What Causes the CPU Fan Error?
When a Windows PC boots up or starts up, the CPU fan Error usually shows; it does not present during normal Windows usage.
There are many possible types of error message text:
“CPU Fan Failed Error!”
A message appears that reads, “CPU Fan Error.”
Why do I see the error message “CPU FAN Error” on the Computer?
For what reason do I get an error message in POST that says “CPU FAN Error?”
POST error “CPU FAN Error” indicates a problem with the system’s detection of the FAN.
To fix the problem, follow the procedures listed below.
The CPU FAN Error should be put on the motherboard in the correct location, with all the screws properly tightened.
In addition, make certain that the CPU FAN cable is connected to the CPU FAN Error connection and not the CPU FAN Error
As a result, the system may not be able to appropriately recognize a different brand of CPU FAN Error with a lower rotations speed.
The “CPU Fan Speed Low Limit” in BIOS settings may be changed to 200 RPM to see if it helps.
When the CPU Q-Fan Control is set to [DC Mode], [PWM Mode], or [Auto], the message “CPU Fan Speed Low Limit” displays.
You must set the CPU Q-Fan Control to [Enabled], [Advance Mode], or [Auto] in the early versions.
Instead of opening the computer case, you may use the [Ignore] option under the Monitor->CPU FAN Speed menu.
If your machine already has a liquid cooling system, you may leave the CPU FAN Speed at [Ignore].
Updating the BIOS will ensure that your computer is running at peak performance.
CPU Fan Error
While this specific problem isn’t unheard of, it is nearly exclusively attributed to the CPU cooling fan you’ve installed.
It’s possible that your computer’s casing has additional fans, and if you have a dedicated GPU, it very definitely has fans connected as well. The fan related to the dedicated GPU is the one causing the BIOS error, not the additional gear you (or the manufacturer) have placed to keep it cool.
How to Solve CPU Fan Error 2022
Fixes for CPU fan failures may be as numerous as the mistakes themselves, including examining individual settings as well as the internal CPU Fan Error. This is because CPU Fan Error can be caused by both hardware and software issues.
Change the location of your computer.
Even if your CPU Fan Error is working hard, leaving it in direct sunshine or heat will cause it to overheat and shut down.
It may be a good idea to move your computer to a more shaded area or to avoid leaving it in direct sunlight for long periods of time.
Put an end to your computer’s overclocking.
Overclocking causes a significant rise in system heat, which is unmanageable by the system’s default CPU Fan Error
Circuits may be harmed, resulting in shutdowns and overheating issues on a regular basis.
Make sure the vents are clean.
To clean the vents, just remove the vacuum cleaner brush and use it at full speed to remove any dust or debris that has accumulated CPU Fan Error
To get rid of the dust, you may also use an airgun or a can of compressed air.
Make sure the CPU fans are clean.
You’ll need to shut down your computer, unhook it from the power supply, and then open up the casing to complete this step CPU Fan Error
Once the container is opened, you may use an air cannon or canned air to blow out the dust and clean the inside.
A number of components may be significantly damaged if cleaning solutions are sprayed on them.
Do a visual inspection of your computer’s cooling fan.
Open your computer and inspect the fans to see if they’ve come loose or shifted around within it.
You may be able to use a screwdriver or adhesive to put your fans back in position, depending on the type.
Look for the position of the CPU fan on your computer.
The CPU fan should be correctly installed if you installed it yourself.
The CPU header on the motherboard should be used to connect it.
Unless you’ve linked it to anything else, the fan will operate when the computer is switched on, but it won’t do its primary job of cooling the CPU.
Try using a different CPU fan header to see if that helps.
To see whether it works, connect the CPU Fan Error into a different slot on your motherboard if it has several headers.
This has the effect of resolving the CPU Fan Error in certain cases.
In BIOS, look for the CPU fan option.
It’s useful for checking on tech problems and making sure everything is working properly.
Open BIOS, then go to Advanced > Hardware Monitor > CPU Fan to configure your system.
Active Heat Sink and Fan Duct with Fan should be enabled. Active Heat Sink:
Passive Heat Sink and Fan Duct without Fan must be disabled to prevent overheating.
Exit BIOS after saving your modifications
Make a change in the BIOS.
Changing the BIOS option in step 8 may bypass the CPU Fan Error notice and get your device up and running again if your CPU Fan Error is operating correctly and your computer isn’t overheating or running too hot.
The CPU fan should be replaced.
Otherwise, it’s possible your fan is just damaged and has to be replaced.
The fan repair may be covered under your computer’s warranty.
Whether you bought the fan separately, check to see if it comes with a warranty that entitles you to a free or reduced-price replacement component.
Make use of the Optional Advanced Settings menu.
Advanced settings may be reached by navigating with left and right arrows.
Choose Hardware Monitor from the drop-down menu.
This will show you all of the hardware components that are currently installed on your computer.
Decide on CPU Fan as your cooling solution.
After that, compare the numbers shown below to check that your CPU Fan Error is set up correctly:
Enable the active heat sink and disable the passive heat sink.
A fan duct is activated A fan duct is deactivated
Save all of your settings before you go.
If you modified the CPU Fan Error settings in the BIOS, be sure to save and close the BIOS settings window before closing it again.
Restarting your computer is the next logical step.
You should be able to diagnose the CPU Fan Error and get beyond the problem if there isn’t a physical blockage or a particular hardware fault.
The BIOS Setup Utility, on the other hand, most certainly has an option to change the fan speed.
You may try increasing the RPMs to a figure between 300 and 600 if your fan is now spinning (make sure!) but you’re still receiving the error.
What Does It Mean When My Computer Says CPU Fan Error?
The CPU Fan Error problem is a common error message while configuring a Windows desktop or laptop.
Computer overheating usually results in the appearance of this notice.
As a result of the fan (or fans) not being able to effectively cool the hardware.
Is There Anything You Can Do If The CPU Fan Breaks?
CPUs without fans are prone to overheating and hence are a safety concern.
When the CPU Fan Error becomes too hot, it might catch fire and do permanent harm.
It’s possible that if the CPU fails, the motherboard and other components would as well.
The CPU will fail if the machine is constantly used with a dead CPU cooling fan.