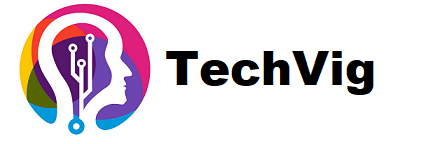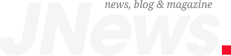Have you ever noticed that one person in your class who had a quirky ringtone that always made the entire class laugh? It sounds pretty cool, right? Turns out, it is pretty easy to stand out in a crowd. Just set a funny ringtone on your iPhone and watch people laugh because of you whenever your phone rings!
But wait a minute. Aren’t custom ringtones a thing from the 2000s? Well, not anymore. Custom ringtones have made a comeback and they are apparently here to stay. While custom ringtones on iPhone are a great way to personalize your notifications, they can also be quite helpful if you are packed in a room full of iPhone users.
Because nearly every iPhone user has the same default ringtone that makes it impossible to find whose phone is ringing. So if you want to stand out in the crowd and are wondering how to make MP3 ringtone iPhone, we will share 3 ways below to create custom iPhone ringtones.
Method 1: Create a Custom iPhone Ringtone with rising
If you have never heard of iRingg before, let us introduce you to it! iRingg is a two-in-one ringtone maker and transfer tool for iOS devices that is available for both Windows and Mac. It lets you trim any file on YouTube and SoundCloud and convert it into a custom ringtone for you.
iRingg lets you convert any SoundCloud or YouTube audio into a custom ringtone for all iOS devices. You can simply paste the file URL into iRingg or use the in-app browser to search for your desired songs. What’s more, iRingg also gives you ringtone recommendations based on your local music library.
A special SndMoji+ Voice feature in iRingg allows you to personalize your ringtones before transferring them to your iOS devices. You can add funny sound effects like a cat’s sound as well as add your own voice effects to your ringtones to make them personalized.
iRingg connects to your iOS devices via a USB cable as well as over Wi-Fi. Check this step-by-step guide below to see iRingg works:
Step 1: Launch iRingg on Your PC and Connect Your iOS Device
Connect your iOS device to your computer using a USB cable. You will only be required to do this on your first use. The next time you use iRingg, it will automatically connect to your device over Wi-Fi.
Step 2: Select Your Desired Song
Search for your desired YouTube or SoundCloud sound in the in-app browser. Or select one of the ringtone suggestions recommended by iRingg in the For You tab. Once selected, select which part of the song you want to use as a ringtone and personalize it using SndMoji (optional).
Step 3: Transfer to iPhone
Now that you have selected and customized your ringtone, it’s time to transfer it to your iPhone. Click on Export in iRingg and then Push to iPhone.
Your newly customized ringtone will be transferred to your iOS device within seconds. You can find it in Settings > Sounds & Haptics > Ringtone. Tap on the ringtone to select it as your default iPhone ringtone.
Method 2: Convert Any M4A File into a Custom iPhone Ringtone with WALTR 2
WALTR 2 is a desktop app for Windows and Mac that is also regarded as an iOS user’s bestfriend. This compact tool packs a lot of features inside. WALTR 2 basically lets you send any file from your computer to your iOS devices over Wi-Fi or USB. You can send photos, videos, docs, PDFs, ePubs, ringtones, and so much more to your iOS devices.
But what sets it apart from other transfer tools is that WALTR 2 has a built-in format converter. So no matter what format your file is in, just drag and drop it into WALTR 2 and the tool will convert it into an iOS-friendly format on-the-fly. No need to change the format beforehand.
Here’s how you can create custom ringtones with WALTR 2:
Step 1: Launch WALTR 2 On Your PC and Connect Your iOS Device
Connect your iOS device to your computer using a USB cable. You will only be required to do this on your first use. The next time you use WALTR 2, it will automatically connect to your device over Wi-Fi.
Step 2: Rename .M4A into .M4R
Rename any .M4A song file on your desktop into .M4R and it will be converted into a trimless ringtone for your iPhone. Just like this, you can convert any song into a custom ringtone for your iOS devices.
Step 3: Drag and Drop
Drag the recently renamed .M4R ringtone and drop it into WALTR 2.
Your custom ringtone will be transferred to your iOS device within seconds. You can find it in Settings > Sounds & Haptics > Ringtone. Tap on the ringtone to select it as your default iPhone ringtone.
Method 3: Convert Any Audio File into a Custom iPhone Ringtone with SYC2
Softorino YouTube Converter 2, also known as SYC2, is an all-in-one downloader, converter, and transfer tool for iOS devices. It comes in the form of a desktop app for Windows and Mac. SYC2 lets you download, convert and transfer any file from popular media websites to your iPhone.
You can send audio, video, and ringtone files from 60+ platforms including YouTube, SoundCloud, Vimeo, Dailymotion, and more to your iPhone, iPad, and iPod. Paste the website URL or use the in-app YouTube and SoundCloud browser to look for your desired files.
SYC2 lets you convert these files into MP4, MP3 and M4R before transferring to your iPhone. What’s more, you can even select the video resolution and audio quality before sending them to your iPhone. How cool, right?
Here’s how you can create custom ringtones with SYC2:
Step 1: Launch SYC2 On Your PC and Connect Your iOS Device
Connect your iOS device to your computer using a USB cable. You will only be required to do this on your first use. The next time you use SYC2, it will automatically connect to your device over Wi-Fi.
Step 2: Download Your Desired Audio/Video
Paste the URL of any audio or video file from over 60+ platforms including YouTube, SoundCloud, Vimeo, Dailymotion, and more in the in-app URL bar. Alternatively, you can also use the in-app browser to search and download any YouTube and SoundCloud files.
Step 3: Convert and Transfer
After adding the audio or video file to the download queue, it’s time to convert it into a trimless ringtone. In the “Convert to” option, select “Ringtone”. Finally, select your iOS device as the destination location under the “Save to” option and hit the Convert & Transfer button.
Your custom ringtone will be transferred to your iOS device within seconds. You can find it in Settings > Sounds & Haptics > Ringtone. Tap on the ringtone to select it as your default iPhone ringtone.
Final Words
So now that you know three ways to create custom ringtones for an iPhone, go ahead and try them out for yourself. Create custom ringtones of your favorite music or movie dialogues and stand out in a crowd! Your custom ringtones will leave everyone rejoiced.