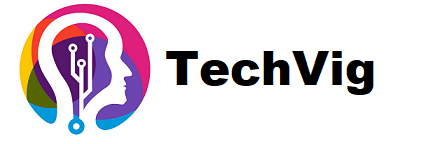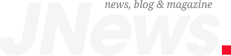File transferring between mobile and PC over cable is always a painful task. Often these cables fail to complete the task. Especially, while copying large files like movies, games, software from phone to PC/PC to phone. Even if it works well, file transfer rates will be significantly low. Also, while copying the files you cannot have/access your phone around due to physical connectivity and little movements may break the connection. So, how to transfer files from Android to PC over wi-fi?
Yes, there is an easy and fastest method to large file transfer from Android to PC without USB using a wi-fi connection. Here we are also using free and open-source tools to achieve the high-speed file transfer from phone to PC using a wireless connection.
How to transfer files from Android and PC / PC to Android without USB?
Using FTP (file transfer protocol) as a medium, you can copy, move, and manage your files between phone and PC. In this method, we’re going to explain to turn your mobile phone into an FTP server and access it through PC using FTP client.
Pre-requisites:
- A free wifi FTP server app for your phone
- An open-source FTP client for PC
- And, both the mobile and PC should be connected to the same network. (if you are not able to connect the PC and phone to the same router, just turn-on mobile wifi hotspot and connect with PC.
How to transfer large files between PC and Android device wirelessly?
As I said, We’re going to use file transfer protocol (FTP) to transfer files from android to PC wirelessly over wifi. It requires an FTP server and client. We’re going to turn android phone into the FTP server and access it through PC to manage files wirelessly.
How to set up an Android FTP server?
- First, install the ‘Wifi FTP Server’ app from Google play store (we recommend you to install apps only from official play store only for privacy and security reasons)

- Click on the ‘Gear’ icon to access the settings.

- Here are some settings for you to play with.
- Port number: can be changed to your proffered port no.
- Anonymous access: let the user login without user id and password. Do not mark this option. (I don’t recommend this option for security and privacy reasons, after all, it is up to you).
- Userid: set up your preferred user Id.
- Password: setup password.
- Use FTPS: enables secure FTP protocol over TLS/SSL and requires an ‘S’ added before IP address. For example: type “ftps://192.168.x.xx:xxxx” instead “ftp:// 192.168.x.xx:xxxx”.
- SSL mode: Implicit (recommended)
- Root folder: Can choose option folder as root directory to share over FTP.
- Read-only: Makes root directory as ‘read-only’.
- Theme: dark or light (Default).
- Display password: the password will be displayed on your app home screen.
- After done with the ‘Settings’, go back and click on the ‘start’ button to start the Android FTP server.
Now your FTP server details will be displayed on the wifi FTP server app’s home screen.

You’ve done with setting up an FTP server on your Android phone. Now go to your PC and start exploring your phone’s storage and files over wifi FTP.
Setup FTP client on your PC:
There is a bunch of FTP client software available online, but we recommend ‘Filezilla Client’ for this purpose. Though it is open-source yet fast and powerful.
Download and install Filezilla client from the official website.

Enter the ‘server IP address’ in the ‘host’ section, user name, password, and port number n their respective fields.


If you are using FTPS protocol, then add ‘ftps://’ before the server IP address in the ‘Host’ section.

Once clicking on ‘Quickconnect’, it will ask you to whether save passwords to Filezilla? Select your preferred option and click on ‘OK’.

Now, it will show the successfully connected status message as below.

You’re all set done, enjoy the high-speed file transfer from Android to PC/PC to Android.
You just need to browse to the preferred path on both mobile and pc file system, and double click on the preferred file to transfer between mobile and PC. Or just drag and drop the files within the Filezilla window or even from regular windows file explorer.
Bonus Tips:
If:
You don’t have permission to install software the windows PC.
(or)
You are unable to install the FTP client for any other reasons.
(or)
You just don’t want to install an FTP client.
Still, you can access your mobile phone storage from PC and copy, move, and manage files in such cases.
Bonus Tip #1: Wireless file transfer between Android phones and PC.
Just open ‘File explorer’ on windows PC, and type the server address in the path section as it shows on your ‘wifi FTP server’ app’s home screen. Refer to the below image.

And, enter your user id and password, and click ‘OK’.

Now, just play through Android storage like your local files. Windows ‘File explorer’ not good enough to handle FTP protocol. The connection between server and client be unreliable and slow (not recommended).

Bonus Tip #2: Wifi file transfer android to pc
This will be a good option with limited features. You can only be transfer files from Android to PC by downloading using a web browser, as it shows files with ‘Read-only’ permissions.

To access your phone storage using a web browser, just type the FTP server address as it shows on the ‘wifi FTP server’ home screen on Android device, and hit enter. Give your user id and password, and click on the ‘Signin‘ button.

Now you can access your Android phone storage from your PC’s web-browser, just browse through the files folders and click on the files to download through the web browser.